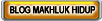PPTP (Point to Point Tunnel Protocol) supports encrypted tunnels over IP. The MikroTik RouterOS implementation includes support fot PPTP client and server.
General applications of PPTP tunnels:
* For secure router-to-router tunnels over the Internet
* To link (bridge) local Intranets or LANs (when EoIP is also used)
* For mobile or remote clients to remotely access an Intranet/LAN of a company (see PPTP setup for Windows for more information)
Each PPTP connection is composed of a server and a client. The MikroTik RouterOS may function as a server or client – or, for various configurations, it may be the server for some connections and client for other connections. For example, the client created below could connect to a Windows 2000 server, another MikroTik Router, or another router which supports a PPTP server.
Description
PPTP is a secure tunnel for transporting IP traffic using PPP. PPTP encapsulates PPP in virtual lines that run over IP. PPTP incorporates PPP and MPPE (Microsoft Point to Point Encryption) to make encrypted links. The purpose of this protocol is to make well-managed secure connections between routers as well as between routers and PPTP clients (clients are available for and/or included in almost all OSs including Windows).
PPTP includes PPP authentication and accounting for each PPTP connection. Full authentication and accounting of each connection may be done through a RADIUS client or locally.
MPPE 40bit RC4 and MPPE 128bit RC4 encryption are supported.
PPTP traffic uses TCP port 1723 and IP protocol GRE (Generic Routing Encapsulation, IP protocol ID 47), as assigned by the Internet Assigned Numbers Authority (IANA). PPTP can be used with most firewalls and routers by enabling traffic destined for TCP port 1723 and protocol 47 traffic to be routed through the firewall or router.
PPTP connections may be limited or impossible to setup though a masqueraded/NAT IP connection. Please see the Microsoft and RFC links at the end of this section for more information.
PPTP Client Setup
Submenu level : /interface pptp-client
Property Description
name (name; default: pptp-out1) - interface name for reference
mtu (integer; default: 1460) - Maximum Transmit Unit. The optimal value is the MTU of the interface the tunnel is working over decreased by 40 (so, for 1500-byte ethernet link, set the MTU to 1460 to avoid fragmentation of packets)
mru (integer; default: 1460) - Maximum Receive Unit. The optimal value is the MTU of the interface the tunnel is working over decreased by 40 (so, for 1500-byte ethernet link, set the MRU to 1460 to avoid fragmentation of packets)
connect-to (IP address)- the IP address of the PPTP server to connect to
user (string)- user name to use when logging on to the remote server
password (string; default: "")- user password to use when logging to the remote server
profile (name; default: default) - profile to use when connecting to the remote server
add-default-route (yes | no; default: no) - whether to use the server which this client is connected to as its default router (gateway)
Example
To set up PPTP client named test2 using username john with password john to connect to the 10.1.1.12 PPTP server and use it as the default gateway:
[admin@MikroTik] interface pptp-client> add name=test2 connect-to=10.1.1.12 \
\... user=john add-default-route=yes password=john
[admin@MikroTik] interface pptp-client> print
Flags: X - disabled, R - running
0 X name="test2" mtu=1460 mru=1460 connect-to=10.1.1.12 user="john"
password="john" profile=default add-default-route=yes
[admin@MikroTik] interface pptp-client> enable 0
Monitoring PPTP Client
Command name : /interface pptp-client monitor
Property Description
Statistics:
uptime (time) - connection time displayed in days, hours, minutes, and seconds
encoding (string) - encryption and encoding (if asymmetric, separated with '/') being used in this connection
status (string) - status of the client:
# Dialing – attempting to make a connection
# Verifying password... - connection has been established to the server, password verification in progress
# Connected – self-explanatory
# Terminated – interface is not enabled or the other side will not establish a connection
Example
Example of an established connection:
[admin@MikroTik] interface pptp-client> monitor test2
uptime: 4h35s
encoding: MPPE 128 bit, stateless
status: Connected
[admin@MikroTik] interface pptp-client>
PPTP Server Setup
Submenu level : /interface pptp-server server
[admin@MikroTik] interface pptp-server server> print
enabled: no
mtu: 1460
mru: 1460
authentication: mschap2
default-profile: default
[admin@MikroTik] interface pptp-server server>
Description
The PPTP server supports unlimited connections from clients. For each current connection, a dynamic interface is created.
Property Description
enabled (yes | no; default: no) - defines whether PPTP server is enabled or not
mtu (integer; default: 1460) - Maximum Transmit Unit. The optimal value is the MTU of the interface the tunnel is working over decreased by 40 (so, for 1500-byte ethernet link, set the MTU to 1460 to avoid fragmentation of packets)
mru (integer; default: 1460) - Maximum Receive Unit. The optimal value is the MTU of the interface the tunnel is working over decreased by 40 (so, for 1500-byte ethernet link, set the MTU to 1460 to avoid fragmentation of packets)
authentication (multiple choice: pap | chap | mschap1 | mschap2; default: mschap2) - authentication algorithm
default-profile (name; default: default) - default profile to use
Example
To enable PPTP server:
[admin@MikroTik] interface pptp-server server> set enabled=yes
[admin@MikroTik] interface pptp-server server> print
enabled: yes
mtu: 1460
mru: 1460
authentication: mschap2
default-profile: default
[admin@MikroTik] interface pptp-server server>
PPTP Server Users
Submenu level : /interface pptp-server
Description
There are two types of items in PPTP server configuration - static users and dynamic connections. A dynamic connection can be established if the user database or the default-profile has its local-address and remote-address set correctly. When static users are added, the default profile may be left with its default values and only P2P user (in /ppp secret) should be configured. Note that in both cases P2P users must be configured properly.
Property Description
name - interface name
user - the name of the user that is configured statically or added dynamically
Statistics:
mtu - shows (cannot be set here) client's MTU
client-address - shows (cannot be set here) the IP of the connected client
uptime - shows how long the client is connected
encoding (string) - encryption and encoding (if asymmetric, separated with '/') being used in this connection
Example
To add a static entry for ex1 user:
[admin@MikroTik] interface pptp-server> add user=ex1
[admin@MikroTik] interface pptp-server> print
Flags: X - disabled, D - dynamic, R - running
# NAME USER MTU CLIENT-ADDRESS UPTIME ENC...
0 DR ex 1460 10.0.0.202 6m32s none
1 pptp-in1 ex1
[admin@MikroTik] interface pptp-server>
In this example an already connected user ex is shown besides the one we just added.
PPTP Router-to-Router Secure Tunnel Example
The following is an example of connecting two Intranets using an encrypted PPTP tunnel over the Internet.
There are two routers in this example:
* [HomeOffice]
Interface LocalHomeOffice 10.150.2.254/24
Interface ToInternet 192.168.80.1/24
* [RemoteOffice]
Interface ToInternet 192.168.81.1/24
Interface LocalRemoteOffice 10.150.1.254/24
Each router is connected to a different ISP. One router can access another router through the Internet.
On the PPTP server a user must be set up for the client:
[admin@HomeOffice] ppp secret> add name=ex service=pptp password=lkjrht
local-address=10.0.103.1 remote-address=10.0.103.2
[admin@HomeOffice] ppp secret> print detail
Flags: X - disabled
0 name="ex" service=pptp caller-id="" password="lkjrht" profile=default
local-address=10.0.103.1 remote-address=10.0.103.2 routes==""
[admin@HomeOffice] ppp secret>
Then the user should be added in the PPTP server list:
[admin@HomeOffice] interface pptp-server> add user=ex
[admin@HomeOffice] interface pptp-server> print
Flags: X - disabled, D - dynamic, R - running
# NAME USER MTU CLIENT-ADDRESS UPTIME ENC...
0 pptp-in1 ex
[admin@HomeOffice] interface pptp-server>
And finally, the server must be enabled:
[admin@HomeOffice] interface pptp-server server> set enabled=yes
[admin@HomeOffice] interface pptp-server server> print
enabled: yes
mtu: 1460
mru: 1460
authentication: mschap2
default-profile: default
[admin@HomeOffice] interface pptp-server server>
Add a PPTP client to the RemoteOffice router:
[admin@RemoteOffice] interface pptp-client> add connect-to=192.168.80.1 user=ex \
\... password=lkjrht disabled=no
[admin@RemoteOffice] interface pptp-client> print
Flags: X - disabled, R - running
0 R name="pptp-out1" mtu=1460 mru=1460 connect-to=192.168.80.1 user="ex"
password="lkjrht" profile=default add-default-route=no
[admin@RemoteOffice] interface pptp-client>
Thus, a PPTP tunnel is created between the routers. This tunnel is like an Ethernet point-to-point connection between the routers with IP addresses 10.0.103.1 and 10.0.103.2 at each router. It enables 'direct' communication between the routers over third party networks.
To route the local Intranets over the PPTP tunnel – add these routes:
[admin@HomeOffice] > ip route add dst-address 10.150.1.0/24 gateway 10.0.103.2
[admin@RemoteOffice] > ip route add dst-address 10.150.2.0/24 gateway 10.0.103.1
On the PPTP server it can alternatively be done using routes parameter of the user configuration:
[admin@HomeOffice] ppp secret> print detail
Flags: X - disabled
0 name="ex" service=pptp caller-id="" password="lkjrht" profile=default
local-address=10.0.103.1 remote-address=10.0.103.2 routes==""
[admin@HomeOffice] ppp secret> set 0 routes="10.150.1.0/24 10.0.103.2 1"
[admin@HomeOffice] ppp secret> print detail
Flags: X - disabled
0 name="ex" service=pptp caller-id="" password="lkjrht" profile=default
local-address=10.0.103.1 remote-address=10.0.103.2
routes="10.150.1.0/24 10.0.103.2 1"
[admin@HomeOffice] ppp secret>
Test the PPTP tunnel connection:
[admin@RemoteOffice]> /ping 10.0.103.1
10.0.103.1 pong: ttl=255 time=3 ms
10.0.103.1 pong: ttl=255 time=3 ms
10.0.103.1 pong: ttl=255 time=3 ms
ping interrupted
3 packets transmitted, 3 packets received, 0% packet loss
round-trip min/avg/max = 3/3.0/3 ms
Test the connection through the PPTP tunnel to the LocalHomeOffice interface:
[admin@RemoteOffice]> /ping 10.150.2.254
10.150.2.254 pong: ttl=255 time=3 ms
10.150.2.254 pong: ttl=255 time=3 ms
10.150.2.254 pong: ttl=255 time=3 ms
ping interrupted
3 packets transmitted, 3 packets received, 0% packet loss
round-trip min/avg/max = 3/3.0/3 ms
To bridge a LAN over this secure tunnel, please see the example in the 'EoIP' section of the manual. To set the maximum speed for traffic over this tunnel, please consult the 'Queues' section.
Connecting a Remote Client via PPTP Tunnel
The following example shows how to connect a computer to a remote office network over PPTP encrypted tunnel giving that computer an IP address from the same network as the remote office has (without need of bridging over eoip tunnels)
Please, consult the respective manual on how to set up a PPTP client with the software You are using.
The router in this example:
* [RemoteOffice]
Interface ToInternet 192.168.81.1/24
Interface Office 10.150.1.254/24
The client computer can access the router through the Internet.
On the PPTP server a user must be set up for the client:
[admin@RemoteOffice] ppp secret> add name=ex service=pptp password=lkjrht
local-address=10.150.1.254 remote-address=10.150.1.2
[admin@RemoteOffice] ppp secret> print detail
Flags: X - disabled
0 name="ex" service=pptp caller-id="" password="lkjrht" profile=default
local-address=10.150.1.254 remote-address=10.150.1.2 routes==""
[admin@RemoteOffice] ppp secret>
Then the user should be added in the PPTP server list:
[admin@RemoteOffice] interface pptp-server> add name=FromLaptop user=ex
[admin@RemoteOffice] interface pptp-server> print
Flags: X - disabled, D - dynamic, R - running
# NAME USER MTU CLIENT-ADDRESS UPTIME ENC...
0 FromLaptop ex
[admin@RemoteOffice] interface pptp-server>
And the server must be enabled:
[admin@RemoteOffice] interface pptp-server server> set enabled=yes
[admin@RemoteOffice] interface pptp-server server> print
enabled: yes
mtu: 1460
mru: 1460
authentication: mschap2
default-profile: default
[admin@RemoteOffice] interface pptp-server server>
Finally, the proxy APR must be enabled on the 'Office' interface:
[admin@RemoteOffice] interface ethernet> set Office arp=proxy-arp
[admin@RemoteOffice] interface ethernet> print
Flags: X - disabled, R - running
# NAME MTU MAC-ADDRESS ARP
0 R ToInternet 1500 00:30:4F:0B:7B:C1 enabled
1 R Office 1500 00:30:4F:06:62:12 proxy-arp
[admin@RemoteOffice] interface ethernet>
tutorial VPN ( Virtual Private Network )
Diposting oleh
dial up conections
0
komentar
![]()
bandwidthlimit mikrotik
There are lot many ways to limit bandwidth for day and Night, but personally I found this is the easiest way, Here it is.
I have used Simple Queue, Script and Scheduler.
Suppose we have one network 192.168.1.0/24 and want to limit Bandwidth for day and Night Time.
Network 192.168.1.0/24
Bandwidth = 06:00am – 18:00pm – 1Mbps.
Bandwidth = 18:00pm – 06:00am – 2Mbps.
Create two simple queues for the same network with different Bandwidth Limit.
/queue simple
#name=”Day” target-addresses=192.168.1.0/24 dst-address=0.0.0.0/0
interface= parent=none direction=both priority=8
queue=default-small/default-small limit-at=512k/512k
max-limit=1M/1M total-queue=default-small
#name=”Night” target-addresses=192.168.1.0/24 dst-address=0.0.0.0/0
interface= parent=none direction=both priority=8
queue=default-small/default-small limit-at=1M/1M
max-limit=2M/2M total-queue=default-small
Now, write scripts
/system script
#name=”Day” source=/queue simple enable Day; /queue simple disable Night
#name=”Night” source=/queue simple enable Night; /queue simple disable Day
Finally, Schedule it
/system scheduler
#name=”Day” on-event=Day start-date=oct/13/2007 start-time=06:00:00 interval=1d
#name=”Night” on-event=Night start-date=oct/13/2007 start-time=18
created by: waz_too@yahoo.com
Diposting oleh
dial up conections
0
komentar
![]()
MIKROTIK
Mikrotik routerOS adalah sistem operasi dan perangkat lunak yang dapat digunakan untuk menjadikan komputer biasa menjadi router network yang handal,mencakup berbagai fitur yang dibuat untuk ip network dan jaringan wireless.
Fitur-fitur tersebut diantaranya : Firewall & Nat, Routing, Hotspot, Point to Point Tunneling Protocol, DNS server, DHCP server, Hotspot, dan masih banyak lagi fitur lainnya.
Mikrotik dapat digunakan dalam 2 tipe, yaitu dalam bentuk perangkat keras dan perangkat lunak. Dalam bentuk perangkat keras, Mikrotik biasanya sudah diinstalasi pada suatu board tertentu, sedangkan dalam bentuk perangkat lunak, Mikrotik merupakan satu distro Linux yang memang dikhususkan untuk fungsi router.
Instalasi Sistem Operasi
Pada saat booting masuk ke setting BIOS. Kemudian pada setting boot sequences pilih pada first boot pada CD-ROM dan second pada IDE-0 [hdd]. Save settings kemudian restart [pastikan CD installer Mikrotik sudah ada di CD-ROM]. Booting dengan CD.
Saat booting kemudian masuk ke pilihan paket yg dapat diinstall.
Ilustrasinya sebagai berikut :
Welcome to MikroTik Router Software installation
Move around menu using 'p' and 'n' or arrow keys, select with 'spacebar'.
Select all with 'a', minimum with 'm'. Press 'i' to install locally or 'r' to
install remote router or 'q' to cancel and reboot.
[X] system [ ] isdn [ ] synchronous
[X] ppp [ ] lcd [ ] telephony
[X] dhcp [ ] ntp [ ] ups
[X] advanced-tools [ ] radiolan [X] web-proxy
[ ] arlan [ ] routerboard [ ] wireless
[ ] gps [X] routing
[X] hotspot [X] security
untuk memilih paket tekan spasi pada saat menyorot.
Anda akan ditanyakan 2 hal :
Warning: all data on the disk will be erased!
Continue? [y/n]
[tekan Y]
Press [Y] to continue or [N] to abort the installation.
Do you want to keep old configuration? [y/n]:
[tekan Y]
You should choose whether you want to keep old configuration (press [Y])
or to erase the configuration permanently (press [N]) and continue without saving it.
For a fresh installation, press [N].
[ tekan Y jika ingin konfigurasi awal disimpan tekan N untuk fresh Install,disini saya lebih memilih N]
Creating partition...
Formatting disk...
The system will install selected packages.
After that you will be prompted to press 'Enter'.
Before doing that, remove the CD from your CD-Drive:
Software installed.
Press ENTER to reboot
[edit] Konfigurasi User
Setelah reboot kita bisa login. Gunakan nama : ADMIN dengan password : . Setelah masuk kita buat User Baru untuk menggantikan user admin.
[admin@mikrotik] > user add
Name : [isi nama user]
Group : full
Pilihan Group yang ada
* full untuk admin
* read untuk guest
Selanjutnya membuat password :
[admin@mikrotik] > user print
Akan tercetak daftar user
[admin@mikrotik] > user edit
number : 1 [ sesuai nomor urut user anda]
value-name : pass
ketikkan password anda, kemudian tekan ctrl+O kemudian disable user admin.
[admin@mikrotik] > user disable admin
untuk memeriksa apakah sudah disable ketik
[admin@mikrotik] >user pr
Jika user admin terdapat tanda X disebelah kiri maka sudah ter-disable.
[edit] Konfigurasi Interface
Selanjutnya, kita set interface :
Pertama kita check dulu interface terpasang.
[admin@mikrotik] > interface print
Untuk memudahkan dalam konfigurasi kita berikan nama unik untuk interface2 yg kita gunakan.
[admin@mikrotik] > interface edit
Number : 1
Value name : name
Ganti ether2 dengan eth2-lokal [ ini untuk interface ke local client 192.168.0.0/16]
Tekan Ctrl+O
kemudian lakukan langkah yg sama untuk ether3 dan 4 dengan nama eth3-ADSL [ke ADSL] dan eth4-servers[ke switch PC server].
Kemudian buat satu interface bridge baru [sebagai bridge IP public]
/interface bridge add name=serverbridge disabled=no
/interface bridge port add interface=eth3-ADSL bridge=serverbridge
/interface bridge port add interface=eth4-servers bridge=serverbridge
[edit] Pemberian IP Address
Ip address kita berikan pada interface gateway local dan bridge. Pemberian ip pada bridge interface tidak mutlak, pemberian ip ini hanya untukmemudahkan remote access dari luar.
/ip address print
/ip address add address=172.168.0.3/40 interface=serverbridge disabled=no
/ip address print
/ip address add address=192.168.0.254/16 interface=eth2-lokal disabled=no
/ip address print
Selanjutnya kita setting default gateway kita.
/ip route add gateway=172.168.0.3
/ip route print
Kemudian kita test ping ke gateway
/ping 222.124.23.41
[edit] Konfigurasi NAT (Network Address Translation)
NAT berfungsi untuk meneruskan paket dari ip local ke ip public (fungsi gateway router)
/ip firewall nat add chain=srcnat action=src-nat to-addresses=172.168.0.3 to-ports=0-65535 out-interface=serverbridge disabled=no
/ip firewall nat add chain=dstnat action=dst-nat to-addresses=172.168.0.6 to-addresses=172.168.0.6 to-addresses=172.168.0.6 to-ports=2011 dst-port=80 in-interface=eth2-local disabled=no
setting DNS
/ip dns set primary-dns=172.168.0.6 allow-remoterequests=yes
/ip dns set secondary-dns=202.134.1.10 allow-remoterequests=yes
/ip dns print
Diposting oleh
dial up conections
0
komentar
![]()
Untuk mengamankan router mikrotik dari traffic virus dan excess ping dapat digunakan skrip firewall berikut
Pertama buat address-list “ournetwork” yang berisi alamat IP radio, IP LAN dan IP WAN atau IP lainnya yang dapat dipercaya
Dalam contoh berikut alamat IP radio adalah = 10.0.0.0/16, IP LAN = 192.168.2.0/24 dan IP WAN = 203.89.24.0/21 dan IP lainnya yang dapat dipercaya = 202.67.33.7
Untuk membuat address-list dapat menggunakan contoh skrip seperti berikut ini tinggal disesuaikan dengan konfigurasi jaringan Anda.
Buat skrtip berikut menggunakan notepad kemudian copy-paste ke console mikrotik
/ ip firewall address-list
add list=ournetwork address=203.89.24.0/21 comment=”Datautama Network” \
disabled=no
add list=ournetwork address=10.0.0.0/16 comment=”IP Radio” disabled=no
add list=ournetwork address=192.168.2.0/24 comment=”LAN Network” disabled=no
Selanjutnya copy-paste skrip berikut pada console mikrotik
/ ip firewall filter
add chain=forward connection-state=established action=accept comment=”allow \
established connections” disabled=no
add chain=forward connection-state=related action=accept comment=”allow \
related connections” disabled=no
add chain=virus protocol=udp dst-port=135-139 action=drop comment=”Drop \
Messenger Worm” disabled=no
add chain=forward connection-state=invalid action=drop comment=”drop invalid \
connections” disabled=no
add chain=virus protocol=tcp dst-port=135-139 action=drop comment=”Drop \
Blaster Worm” disabled=no
add chain=virus protocol=tcp dst-port=1433-1434 action=drop comment=”Worm” \
disabled=no
add chain=virus protocol=tcp dst-port=445 action=drop comment=”Drop Blaster \
Worm” disabled=no
add chain=virus protocol=udp dst-port=445 action=drop comment=”Drop Blaster \
Worm” disabled=no
add chain=virus protocol=tcp dst-port=593 action=drop comment=”________” \
disabled=no
add chain=virus protocol=tcp dst-port=1024-1030 action=drop comment=”________” \
disabled=no
add chain=virus protocol=tcp dst-port=1080 action=drop comment=”Drop MyDoom” \
disabled=no
add chain=virus protocol=tcp dst-port=1214 action=drop comment=”________” \
disabled=no
add chain=virus protocol=tcp dst-port=1363 action=drop comment=”ndm requester” \
disabled=no
add chain=virus protocol=tcp dst-port=1364 action=drop comment=”ndm server” \
disabled=no
add chain=virus protocol=tcp dst-port=1368 action=drop comment=”screen cast” \
disabled=no
add chain=virus protocol=tcp dst-port=1373 action=drop comment=”hromgrafx” \
disabled=no
add chain=virus protocol=tcp dst-port=1377 action=drop comment=”cichlid” \
disabled=no
add chain=virus protocol=tcp dst-port=2745 action=drop comment=”Bagle Virus” \
disabled=no
add chain=virus protocol=tcp dst-port=2283 action=drop comment=”Drop Dumaru.Y” \
disabled=no
add chain=virus protocol=tcp dst-port=2535 action=drop comment=”Drop Beagle” \
disabled=no
add chain=virus protocol=tcp dst-port=2745 action=drop comment=”Drop \
Beagle.C-K” disabled=no
add chain=virus protocol=tcp dst-port=3127 action=drop comment=”Drop MyDoom” \
disabled=no
add chain=virus protocol=tcp dst-port=3410 action=drop comment=”Drop Backdoor \
OptixPro” disabled=no
add chain=virus protocol=tcp dst-port=4444 action=drop comment=”Worm” \
disabled=no
add chain=virus protocol=udp dst-port=4444 action=drop comment=”Worm” \
disabled=no
add chain=virus protocol=tcp dst-port=5554 action=drop comment=”Drop Sasser” \
disabled=no
add chain=virus protocol=tcp dst-port=8866 action=drop comment=”Drop Beagle.B” \
disabled=no
add chain=virus protocol=tcp dst-port=9898 action=drop comment=”Drop \
Dabber.A-B” disabled=no
add chain=virus protocol=tcp dst-port=10000 action=drop comment=”Drop \
Dumaru.Y, sebaiknya di didisable karena juga sering digunakan utk vpn atau \
webmin” disabled=yes
add chain=virus protocol=tcp dst-port=10080 action=drop comment=”Drop \
MyDoom.B” disabled=no
add chain=virus protocol=tcp dst-port=12345 action=drop comment=”Drop NetBus” \
disabled=no
add chain=virus protocol=tcp dst-port=17300 action=drop comment=”Drop Kuang2″ \
disabled=no
add chain=virus protocol=tcp dst-port=27374 action=drop comment=”Drop \
SubSeven” disabled=no
add chain=virus protocol=tcp dst-port=65506 action=drop comment=”Drop PhatBot, \
Agobot, Gaobot” disabled=no
add chain=forward action=jump jump-target=virus comment=”jump to the virus \
chain” disabled=no
add chain=input connection-state=established action=accept comment=”Accept \
established connections” disabled=no
add chain=input connection-state=related action=accept comment=”Accept related \
connections” disabled=no
add chain=input connection-state=invalid action=drop comment=”Drop invalid \
connections” disabled=no
add chain=input protocol=udp action=accept comment=”UDP” disabled=no
add chain=input protocol=icmp limit=50/5s,2 action=accept comment=”Allow \
limited pings” disabled=no
add chain=input protocol=icmp action=drop comment=”Drop excess pings” \
disabled=no
add chain=input protocol=tcp dst-port=21 src-address-list=ournetwork \
action=accept comment=”FTP” disabled=no
add chain=input protocol=tcp dst-port=22 src-address-list=ournetwork \
action=accept comment=”SSH for secure shell” disabled=no
add chain=input protocol=tcp dst-port=23 src-address-list=ournetwork \
action=accept comment=”Telnet” disabled=no
add chain=input protocol=tcp dst-port=80 src-address-list=ournetwork \
action=accept comment=”Web” disabled=no
add chain=input protocol=tcp dst-port=8291 src-address-list=ournetwork \
action=accept comment=”winbox” disabled=no
add chain=input protocol=tcp dst-port=1723 action=accept comment=”pptp-server” \
disabled=no
add chain=input src-address-list=ournetwork action=accept comment=”From \
Datautama network” disabled=no
add chain=input action=log log-prefix=”DROP INPUT” comment=”Log everything \
else” disabled=no
add chain=input action=drop comment=”Drop everything else” disabled=no
Efek dari skrip diatas adalah:
1. router mikrotik hanya dapat diakses FTP, SSH, Web dan Winbox dari IP yang didefinisikan dalam address-list “ournetwork” sehingga tidak bisa diakses dari sembarang tempat.
2. Port-port yang sering dimanfaatkan virus di blok sehingga traffic virus tidak dapat dilewatkan, tetapi perlu diperhatikan jika ada user yang kesulitan mengakses service tertentu harus dicek pada chain=”virus” apakah port yang dibutuhkan user tersebut terblok oleh firewall.
3. Packet ping dibatasi untuk menghindari excess ping.
Selain itu yang perlu diperhatikan adalah: sebaiknya buat user baru dan password dengan group full kemudian disable user admin, hal ini untuk meminimasi resiko mikrotik Anda di hack orang.
Selamat mencoba
Diposting oleh
dial up conections
0
komentar
![]()